
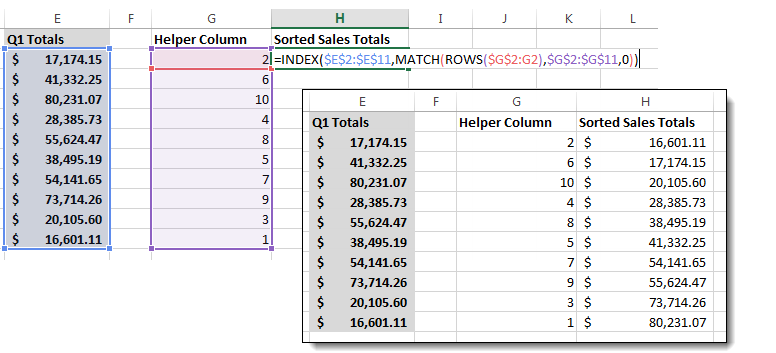
- #HOW TO GIVE RANK IN PIVOT TABLE MULTIPLE SUBTOTALS IN EXCEL HOW TO#
- #HOW TO GIVE RANK IN PIVOT TABLE MULTIPLE SUBTOTALS IN EXCEL UPDATE#
- #HOW TO GIVE RANK IN PIVOT TABLE MULTIPLE SUBTOTALS IN EXCEL MANUAL#
- #HOW TO GIVE RANK IN PIVOT TABLE MULTIPLE SUBTOTALS IN EXCEL FREE#
It doesn’t require you to handle formulas or update source data. There are a lot of benefits of using a Pivot Table Calculated Field (as we will see in a minute): Consider Calculated Field as a virtual column that you have added using the existing columns from the Pivot Table. This is the most efficient way to use existing Pivot Table data and calculate the desired metric. But when I changed it from customers to regions, the formula gave an error. As shown below, I calculated the Profit Margin when there were retailers in the row. But if you change the Pivot table, the calculation may not update accordingly and might give you the wrong results or errors. This can be an option if your Pivot Table structure is unlikely to change. Add calculations outside the Pivot Table. This method also bloats your Pivot Table as you’re adding new data to it. Again you will have to add this column to your source data and then update the pivot table. For example, you may need to add another column to calculate the average sale per unit (Sales/Quantity). While this method is a possibility, you would need to manually go back to the data set and make the calculations. Once you do this, you need to update the source data of the Pivot Table to get this new column as a part of it. So you can insert a new column in the source data and calculate the profit margin in it. Go back to the original data set and add this new data point. Now, what if you also want to know what was the profit margin of these retailers (where the profit margin is ‘Profit’ divided by ‘Sales’). The above Pivot Table summarizes the sales and profit values for the retailers. Suppose you have a dataset of retailers and you create a Pivot Table as shown below: Let’s start with a basic example of a Pivot Table. 
#HOW TO GIVE RANK IN PIVOT TABLE MULTIPLE SUBTOTALS IN EXCEL HOW TO#
How to Get a List of All the Calculated Field Formulas?ĭownload the dataset and follow along. 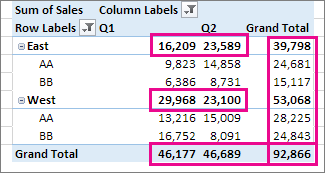
How to Modify or Delete a Pivot Table Calculated Field?.An Issue With Pivot Table Calculated Fields.Adding a Calculated Field to the Pivot Table.What is a Pivot Table Calculated Field?.Subscribe to our YouTube channel for regular updates.
#HOW TO GIVE RANK IN PIVOT TABLE MULTIPLE SUBTOTALS IN EXCEL FREE#
To know more on Excel go through our Articlesĭon’t miss out on free session on Excel and more. Note: The OLAP data source must support the MDX expression sub select syntax. For non-OLAP source data, select or clear the Allow multiple filters per field checkbox to include or exclude filtered items in totals.In case of Online Analytical Processing (OLAP) source data, select or clear the Subtotal filtered page items check box to include or exclude report filter items.In the PivotTable Options dialog box, on the Total & Filters tab, do one of the following: Click on the Analyze tab, and then select Options (in the PivotTable group).To hide grand totals, uncheck the box as required.Ĭalculate the subtotals and grand totals with or without filtered items.To display grand totals by default, select either Show grand totals for columns or Show grand totals for rows, or both.In the PivotTable Options dialog box, on the Totals & Filters tab, do one of the following: The following options are displayed and you can choose as per requirement:.Then from the ribbon click on the Design tab, click Subtotals (in the Layout group). To quickly display or hide the current subtotal, right-click the item of the field, and then select or clear the checkbox next to Subtotal “”.Īlternatively, you can make use of the Design Tab.Display or hide SUBTOTAL for the entire report
#HOW TO GIVE RANK IN PIVOT TABLE MULTIPLE SUBTOTALS IN EXCEL MANUAL#
To include new items when applying a filter (in which you have selected specific items in the Filter menu), select the check box next to Include new items in the manual filter. Note: If a field contains a calculated item, you can’t change the subtotal summary function.Ĥ. Click Custom (if this option is available), and then select the function(s). You can display one or more type of subtotal. Example Subtotal based on Average, Sum and so on.
Custom: To use a different function to Subtotal. Automatic: To subtotal an outer row or column label using the default summary function. In the Field Settings dialog box, under Subtotals & Filter, select one of the following: This displays the Field Settings dialog box as below.ģ. Click on the PivotTable Analyze tab and click Field Settings (in the Active Field group). Make sure it is a field and not a value.Ģ. Select an item of a row or column field in the Pivot Table. In addition, you can calculate the subtotals and grand totals with or without filtered items. You can also display or hide grand totals for column/row or the entire report. While working with a Pivot Table, you can display or hide subtotals for individual column and row fields.


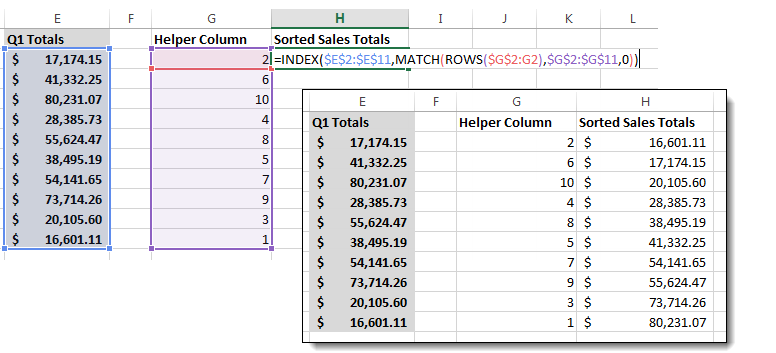

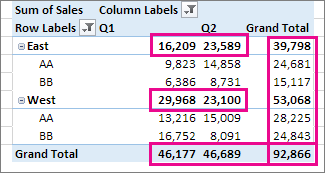


 0 kommentar(er)
0 kommentar(er)
